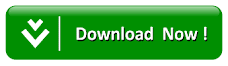Membuat Simulasi Jaringan Komputer Sederhana Dengan Cisco Packet Tracer
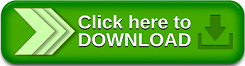
Hai hai berhubung admin ada kiprah nih untuk menciptakan Simulasi Jaringan Komputer dengan memakai Aplikasi Cisco Packet Tracer, admin akan menciptakan jaringan yang sederhana yang sanggup sahabat sahabat pelajari juga, tetapi sebelum kita memulai menciptakan Simulasinya sahabat sahabat harus tahu apa itu Cisco Packet Tracer, Cisco Packet Tracer merupakan aplikasi Simulasi untuk menciptakan sebuah jaringan, entah itu jaringan sekala kecil (LAN) ataupun sekala besar (WAN), dengan memakai aplikasi Cisco Packet Tracer ini sahabat sahabat akan di mudahkan untuk mengatur, merencanakan, dan menciptakan jaringan menyerupai kenyataan, fitur yang terdapat di aplikasi ini juga sangat lengkap sama persis dengan yang asli, ya mungkin cukup sekian untuk klarifikasi mengenai Cisco Packet Tracer ini, kita lanjut untuk pembuatan Jaringannya.
Bahan yang diperlukan :
- Satu Unit Komputer yang masih sanggup di pakai hehe
- Aplikasi Cisco Packet Tracer, jikalau masih belum punya download Disini
- Server
- Satu Buah Switch
- Tiga Buah PC
- Kabel Stright
| Server dan PC |
| Switch |
| Kabel Stright |
- Langkah pertama Pilih dan Seret kelayar, Server dan PCnya, Seperti di bawah ini

2. Lakukan hal yang sama pada Switchnya, menyerupai nomer satu, Switch sebaiknya di taruh di tengah alasannya yaitu nantinya akan menjadi penghubung antara Server dan PC
3. Sambungkan Kabel Stright dari Server ke Switch Terlebih dahulu

6. Setelah semua Terhubung dengan lengkap, sekarang saatnya untuk mengatur IP Address biar sanggup connect

7. Kita atur terlebih dahulu IP dari Servernya, Caranya Klik Dua kali pada gambar Server kemudian cari hidangan Desktop -> atur IP Addresnya di IP Configuration.
IP Address Server : 192.168.1.1
IP Address Server : 192.168.1.1
8. Setelah itu Atur DHCPnya di hidangan Config
- Service : harus ON untuk mengaktifkan DHCPnya
- Start IP Address : ini fungsinya untuk memulai dari Ip Berapa ini akan kuat di IP PC
Start IP Address : 192.16.1.2
- Subnet Mask : memilih kelas, nantinya ini akan otomatis ketika di TAB
Subnet Mask : 225.225.225.0
- Maximum Number : ini yaitu batasan IP yang kita gunakan.
Mazimum Number : 3
Setelah final -> pribadi Save

10. Setelah itu Ganti yang awalnya Static Menjadi DHCP, tunggu sebentar alasannya yaitu IPnya akan otomatis terisi



13. Sukses