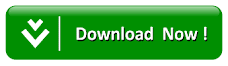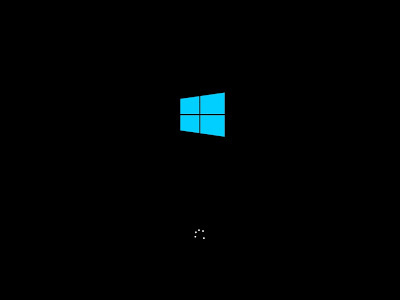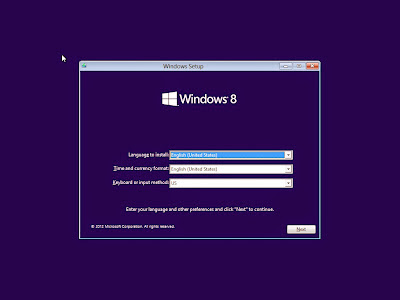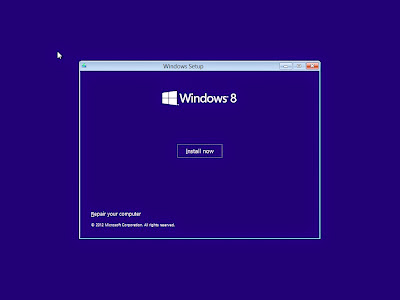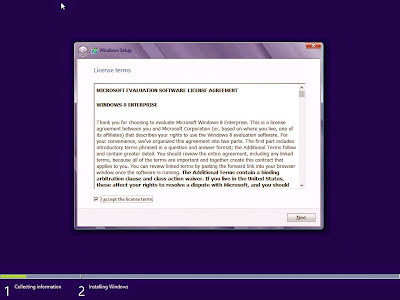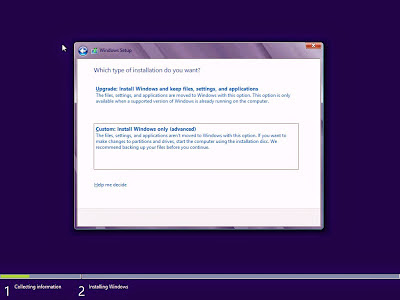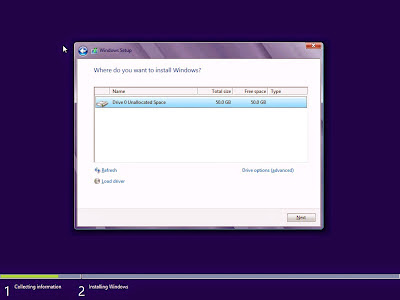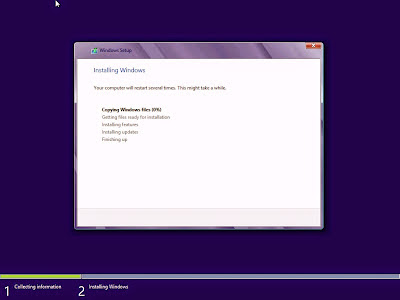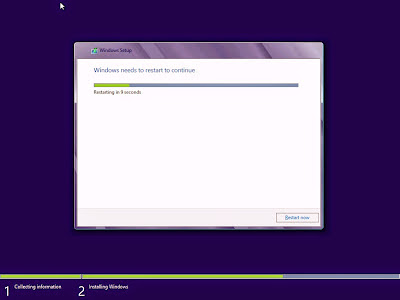Update, Cara Instal Windows 8
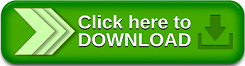
Cara Instal Windows 8 - Akhirnya aku sanggup menulis lagi di blog sehabis blogger aku yang dulu di gusur google , tapi tak mengapa alasannya yakni seorang blogger itu tidak akan pantang mengalah , kali ini aku hadir dengan alamat blog https://ps3-emulator-2013.blogspot.com//search?q=cara-instal-windows-8">Cara Instal Windows 8 . Cekidot
Windows merupakan system operasi yang sudah umum di gunakan pada komputer , sehabis Windows XP yang sudah tamat riwayatnya , para pengguna komputer semua matanya tertuju pada Windows 7 dan Windows 8 atau Windows 10. Cara Instal Windows 8 pun berdasarkan aku sangat simpel sekali , kita hanya harus mengarahkan kemana booting komputer kita apakah ke CD/DVD Room atau melalui flashdisk, tergantung dimana kita menaruh file sistem operasi yang akan kita gunakan untuk instalasi. Langsung saja berikut ini yakni Cara Instal Windows 8 :
Pertama-tama menyerupai biasa masukkan DVD / CD Windows 8 ke DVD Room kamu, pastikan booting ke DVD Room, Untuk masuk sajian bios, ketik f11, atau f2 atau yang lainnya alasannya yakni tiap komputer mempunyai tombol yang berbeda beda untuk untuk masuk ke sajian biosnya , atur booting ke DVDRoom
Tunggu hingga di monitor muncul press any key to boot from cd , kemudian kita ketik di sembarang tombol
Dan akan muncul gambar instalasi Windows 8
Tunggu hingga di monitor muncul press any key to boot from cd , kemudian kita ketik di sembarang tombol
Dan akan muncul gambar instalasi Windows 8
Pilih Time Currency dan keyboard input method klik next
Klik Instal Now
Muncul persetujuan penginstalan , ceklis I Accept the license terms kemudian klik next
Pada bab ini kau sanggup menentukan apakah menentukan upgrade atau custom, disini aku menentukan custom
Pilih di drive mana yang akan kau akan instal windows 8 nya , pola aku pilih drive C,
dibagian ini juga kau sanggup membuat partisi, mendelete partisi dsb
Dan proses instalasi pun dimulai , kau tinggal tunggu prosesnya berjalan hingga selesai
Lalu PC akan restart secara otomatis
Setelah itu PC akan hidup kembali dengan menampilkan logo Windows 8 yang pertama kali
Kemudian akan tampil, pilihan express setting, kau tinggal menentukan use express setting
Nah pada bab personalize kau sanggup menentukan tema dari Windows 8 kau , kau sanggup memillih warna yang sesuai dengan impian kamu
Lalu akan tampil pilihan sign in to pc, aku menentukan local account alasannya yakni tidak mempunyai account hotmail
Setelah Itu isi username PC kau kemudian klik finish
Finalizing your Settings, tunggu hingga proses finalizing ini selesai
Daaaan kini proses penginstalan Windows 8 pun selesai , silahkan tunggu dengan hening hingga PC kau masuk ke penampakan Windows 8. Gimana ? simpel kan ? Begitulah kiranya Cara Instal Windows 8 tunggu artikel tutorial aku selanjutnya, hingga jumpa